Pois é, crianças, nem o Mister M. consegue explicar a mágica que o brasileiro faz para viver com um salário mínimo.
Como já diria Cid Moreira:
sábado, 18 de dezembro de 2010
terça-feira, 7 de dezembro de 2010
Ah, o céu é tão bonito!
A paz que só esses tons de azul e branco podem transmitir... E a vontade de respirar fundo... e sonhar...
sábado, 4 de dezembro de 2010
Instalando o Windows XP e os drivers de dispositivo
Instalar o Windows XP? Será que esse blogueiro maluco está querendo embarcar numa viagem pelo túnel do tempo, em plena época em que mais nenhum grande fabricante de computador vende seu produto com o XP pré-instalado? Nesses dias em que só se fala do Windows 7 e do Office 2010? Calma, este tutorial tem sua razão de ser. Se você nunca instalou um sistema operacional e não faz a mínima idéia de como isso é feito, esse tutorial é pra você. Ou se você sempre quis se arriscar a instalar o XP, mas o medo e as dúvidas sempre te impediram de levar adiante este projeto; ou se você simplesmente está querendo economizar uns trocados, pra não ter que pagar aquele seu amigo "sabichão" que vai formatar seu velho computador com Windows XP - e que, a propósito, está cheio de vírus que você pegou clicando em links de e-mails suspeitos, será explicada passo-a-passo a instalação desse sistema operacional. Tenha em mente, entretanto, que ao lidar com assuntos técnicos, problemas inesperados sempre podem acontecer. Neste caso, lembre-se de que o Google é seu amigo e que procurando, se acha a resposta. Paciência é sempre fundamental. E não se esqueça: a menos que você resolva pedir ajuda, você terá que resolver seus problemas sozinho. Nos esquemas do tipo "faça-você-mesmo", você só poderá contar com si próprio... ou não. Ah, e não deixe de instalar também algum pacote de softwares do tipo "Internet Security", com anti-vírus e firewall. Segurança é fundamental, e o seguro morreu de velho, colega. É bom se garantir.
Passemos, então, à instalação propriamente dita. (Obs.: Não se assuste se por acaso você vir dois cursores em algumas imagens, pois elas foram capturadas a partir da criação de uma máquina virtual, com o VirtualBox.)
Nosso primeiro passo será ligar (ou reiniciar) o computador e inserir o cd de instalação no leitor de cd/dvd. Certifique-se de entrar no bios e verificar a ordem de boot, para ver se o primeiro dispositivo de boot a ser acionado será o drive de cd/dvd. Geralmente basta apertar a tecla "Del" (Delete) logo após ligar o computador (faça isso antes do sistema operacional ser carregado, ou você terá de reiniciar a máquina para acessar o bios). Obs.: Não reparem na qualidade das fotos: elas foram tiradas com um MP5 Dynacom - as fotos ficam com muito ruído quando a luminosidade é pouca.)

No meu velho computador com placa-mãe Asus A7N8X Deluxe e bios da Phoenix, o primeiro menu do bios que aparece é o principal (main) onde se pode ajustar data e hora e onde estão listados os dispositivos do antigo barramento IDE: 1 Hd Maxtor e 2 Drives de DVD da LG:

Repare que neste bios, para navegar pelos menus, temos que usar as setas de direção "<-" e "->". A ordem de boot é definida no menu "Advanced". (Cada bios tem seu jeito próprio de ser configurado, mas sempre são usadas as teclas genéricas: Tab, setas de direção, sinal de mais, sinal de menos, Enter, page down, page up etc. Alguns bios permitem, ainda, o uso do mouse; mas isso não é o que mais comumente se encontra por aí.) Dá-se Enter em Advanced Bios Features, para abrir o sub-menu:

Dá-se Enter em First Boot Device e seleciona-se com a seta pra baixo o Cd-Rom. Dá-se Enter de novo.
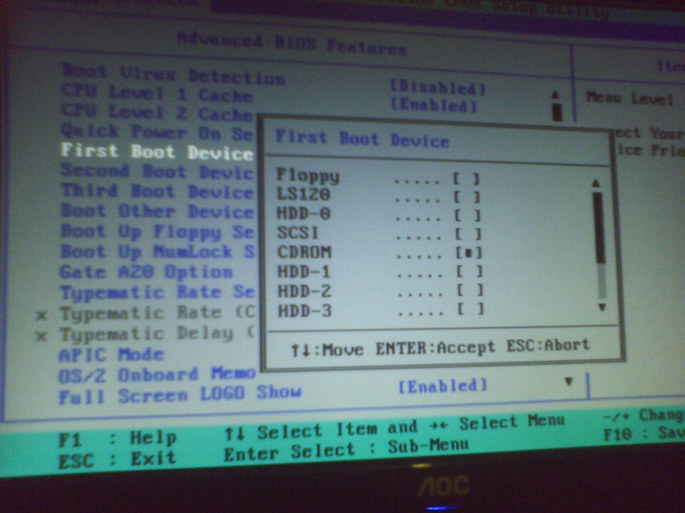
Agora o Cd-rom está selecionado.

Você pode apertar a tecla F10 ou dar ESC para sair do sub-menu Advanced e, com a seta para a direita, ir ao menu Exit -> Exit and Save Changes (Enter).

Aparecerá a mensagem: Save to CMOS and exit (Yes/No)? Tecle "y", se estiver marcado outra coisa e dê Enter.

Depois de verificada essa parte, aparecerá a seguinte tela:

Basta pressionar qualquer tecla para iniciar a instalação.
Os arquivos de instalação começarão a ser carregados na memória:

Depois que esses drivers e arquivos iniciais são carregados, aparecerão as seguintes opções:

Aperte "Enter" para começar a instalação.
Obs.: O console de recuperação citado na figura acima é útil em casos em que você, por exemplo, precise de um prompt de comando para rodar o chkdsk (check disk), o fixboot ou o fixmbr (muito cuidado com esse último). O chkdsk existe desde os tempos do DOS e verifica o disco em busca de setores defeituosos, corrigindo-os (ou apenas marcando-os como "bad blocks" se não puder recuperá-los. Consulte a ajuda do comando, digitando /? após chkdsk para ver qual é o parâmetro que deve ser digitado para o chkdsk tentar corrigir tais setores, pois sem parâmetros, ele apenas verifica os setores defeituosos). O fixboot corrige eventuais problemas na sequência de boot e o fixmbr reescreve a mbr - master boot record (só use caso as alternativas anteriores não tenham dado certo). Após cada um desses programas de correção, deve-se reiniciar o computador para ver se o problema no boot foi corrigido. Em alguns casos como queda de energia, desligamento abrupto, fadiga no material magnético de alguma parte do HD, o computador não consegue inicializar. Às vezes, um simples chkdsk resolve, demarcando alguns "bad blocks", mas há casos em que o estrago pode ser maior e até mesmo irrecuperável. Mas não devemos pensar no pior. Pelo menos não num primeiro momento.
Aperte F8 para concordar com a licença de uso, caso contrário a instalação será cancelada.

A seguir, um pequeno programa de particionamento de disco entrará em ação:

Pressione "Enter", caso queira apenas uma partição para o disco todo. O Windows atribui uma letra para cada partição e "enxerga" cada uma delas como se fosse uma unidade de disco diferente.
Caso queira criar uma partição para o sistema e outra para os dados e arquivos pessoais, crie duas partições, definindo o tamanho desejado para elas. Obs.: Reza a lenda que é uma boa opção criar uma partição separada para o sistema (de uns 5 GB, no mínimo, para o XP), pois caso seu computador seja tomado por vírus e você tiver que reinstalar o Windows, não precisará fazer um backup de emergência, nem apagar ou perder seus dados e arquivos pessoais (músicas, fotos, documentos etc.)
Depois escolha, de preferência, o sistema de arquivos NTFS (New technology file system) - mais seguro, com suporte a criptografia e a compactação (nunca usei esses recursos, entretanto). A diferença entre a formatação rápida e a normal, ao que parece, é que a rápida apenas cria ou recria a tabela de arquivos, ao passo que a normal apaga os dados (se houver algum - ou quando havia uma instalação anterior, por exemplo). Aperte Enter.

É, então, exibido o progresso da formatação.

A seguir, são copiados para o disco rígido alguns arquivos de instalação:

E realizadas algumas configurações do Windows:

O computador é reiniciado uma primeira vez:

Aparece a famosa tela de logon:

A instalação começa, então, de fato.

Ao longo da instalação, são apresentadas mensagens que revelam algumas das características e recursos disponíveis no Windows XP (não sem um forte tom publicitário).




Começam a ser instalados alguns dispositivos.

E mais mensagens:


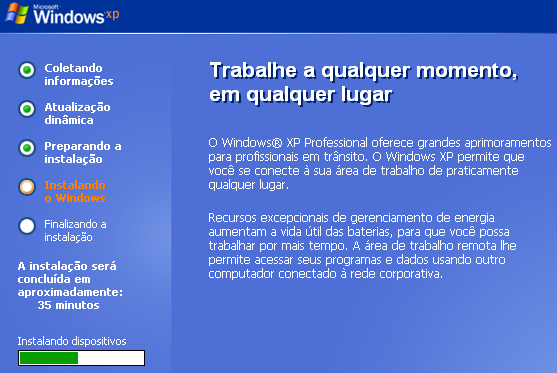

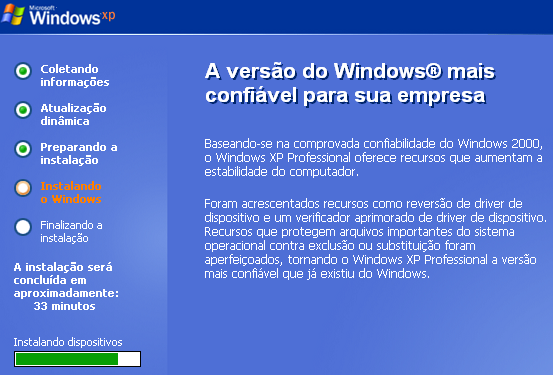
Finalmente, a janela onde definimos o idioma e o tipo de teclado utilizado:

Digite um nome e uma organização qualquer (ou fictícia):

Digite sua serial do Windows XP: (Por motivos óbvios, não posso mostrar este número ou do contrário estaria cometendo um ato de pirataria, pois com este número você pode validar a sua instalação do Windows XP, pirateando-a, portanto. Mas não se preocupe: há muitos sites de seriais na internet; querendo, é só procurar, que você acha.)

Dê um nome para o computador e defina a senha do administrador: (a conta de administrador aparece quando você, por exemplo, inicia o computador em modo de segurança)

Defina data, hora e fuso horário:

São instalados os arquivos de rede:

E aqui, o momento crucial: a menos que você saiba exatamente o que está fazendo, escolha "Configurações típicas". As opções de configurações personalizadas são bastante obscuras e é difícil adivinhar o que elas fazem realmente. Eu mesmo já tentei mexer nelas algumas vezes e sempre tive que reinstalar tudo de novo, pois sempre alguma coisa ficava imprestável no Windows quando eu modificava algo nesta seção.

Escolha o nome do grupo de trabalho ao qual seu computador se conectará (mesmo que você não tenha uma rede com mais de um computador, escolha um nome qualquer) ou o domínio do qual fará parte (caso haja uma rede onde há uma versão do Windows Server, por exemplo).

São copiados mais arquivos, e vai sendo informado o tempo restante para o término da instalação.







O computador é reiniciado uma segunda vez.
Não aperte nenhuma tecla agora, quando aparecer de novo a mensagem pedindo para iniciar do CD, pois certamente o bios ainda está configurado para acessar o cd-rom como primeiro dispositivo de boot:

Clique em "Ok" e "Ok" de novo, se puder ler a caixa de mensagem informando sobre a resolução da tela:


Clique em Avançar na tela de boas vindas do Windows:

Clique em "Não agora" para configurar as atualizações automáticas depois:

Clique em "Ignorar" para configurar a internet depois, ou espere um pouco:

Clique em "Ignorar" ou "Avançar":
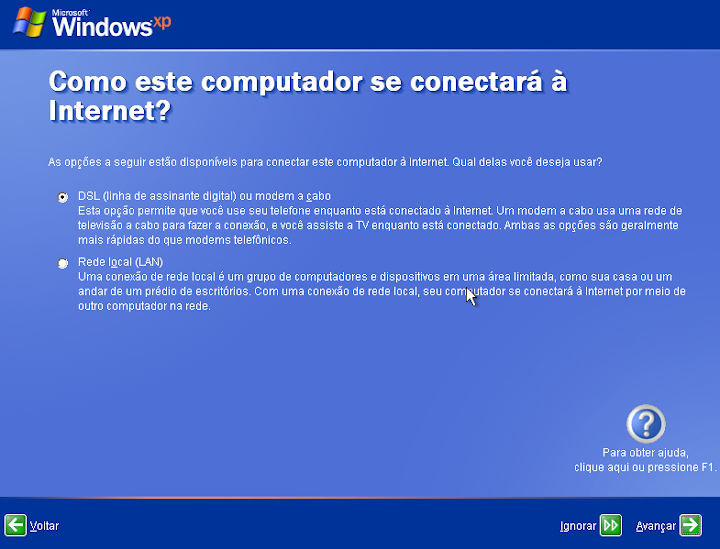
Clique em "Não, deixar para depois", se não quiser se registrar agora (nem nunca) e "Avançar":

Defina seu nome de usuário. O nome de usuário não pode ser igual ao nome que você deu ao computador.
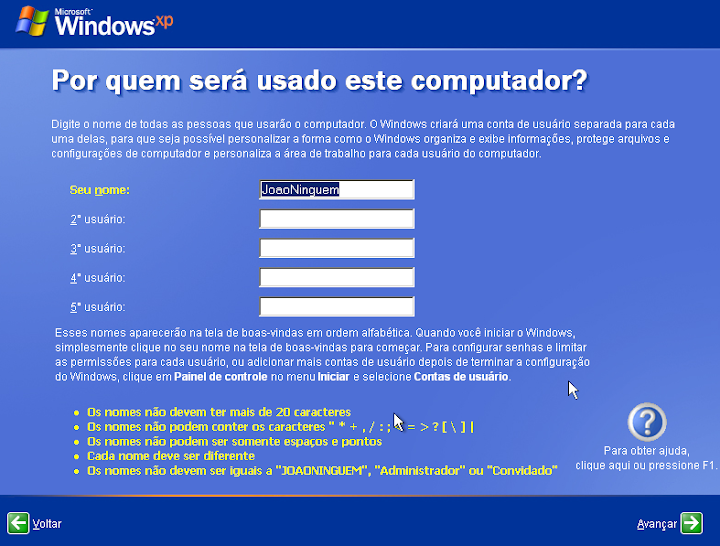
Clique em "Concluir".

Finalmente aparece o desktop:

Clique no balão de aviso da Central de Segurança: (disponível a partir do Service Pack 1 do Windows XP, se não me engano.)

Clique com o botão esquerdo do mouse em cima da barra de rolagem e arraste-a até em baixo:

clique em Atualizações automáticas:

Clique em "Avisar..." para ser avisado quando houver atualizações e escolher manualmente quais serão baixadas e instaladas.

Clique em "Alterar o modo de alerta..."

E desmarque os itens Firewall, atualizações e Proteção contra vírus, caso você tenha configurado corretamente as atualizações e for instalar uma suite de aplicativos de segurança - com anti-vírus e firewall, como a Mcafee Internet Security, o Kaspersky Internet Security, o Norton Internet Security, o AVG, o Avast etc.

Logo depois que você instala o Windows XP, aparece também um balão pedindo pra você abrir o "Tour do Windows XP". Não se preocupe: basta que você o abra uma vez e ele não te aborrecerá de novo. Nesta instalação ele não apareceu, pois eu estava usando uma imagem de cd gerada pelo n-lite e eu, obviamente, "limei" o tour do Xp e o Msn da minha imagem personalizada.
Depois de tudo isso, ainda há outro ponto crucial a ser enfrentado: a instalação dos drivers de dispositivo. O Windows, por si só, não serve pra muita coisa depois de instalado. Diferentemente do Linux, ele não tem drivers genéricos ou "equivalentes" para a maioria dos periféricos atuais que precisamos usar: impressoras, scanners, placa de som, vídeo, rede, controladores raid, sata etc.
Precisamos, então, instalar esses drivers. (Drivers são programas que fazem a comunicação entre determinado componente (físico ou virtual) e o sistema operacional) Mas onde achar os drivers? Há várias opções: no site do fabricante da placa-mãe do computador (no caso de notebooks e computadores vendidos em supermercados e lojas de eledromésticos, no site do fabricante da máquina em questão); nos cds ou dvds de instalação que vêm juntos, ao comprarmos o computador; procurando em sites alternativos de drivers (onde não há garantias de que sejam os originais do fabricante); usando programas que fazem o backup (cópia de segurança) dos drivers, direto da máquina original. Isso é muito útil no caso de equipamentos que já deixaram de ser fabricados há muito tempo, ou cujos fabricantes foram à falência, não havendo mais qualquer tipo de suporte. Entre esses programas para Windows, podemos citar o Mydrivers, o DriverGrabber, o DriverGuideToolkit (já bem desatualizado) e tantos outros. (Não sei se são compatíveis ou se já têm uma versão específica para o Windows 7).
Vejamos como usar o drivergrabber, por exemplo. Dê um duplo clique no arquivo zipado.

Se você tiver o Winrar ou o 7zip instalado, ele vai abrir dentro de um desses programas. Clique em Extract to, no Winrar:

Escolha a pasta onde quer extrair os arquivos:

Duplo clique no executável do programa:

Nosso amigo em ação (Se não aparecer esta janela, é porque ele foi minimizado para a bandeja do sistema; neste caso, você pode clicar no ícone dele na bandeja, bem como pausar ou continuar o script dele que detecta os drivers):

Repare que ele cria uma sub-pasta chamada Drivers; é para lá que ele copia os arquivos dos drivers instalados na máquina:

Na configuração padrão (que você pode editar no arquivo .ini do programa), ele não copia os drivers instalados pelo Windows; apenas os drivers de dispositivo para os quais não há drivers nativos do Windows: driver de som, da placa de video ou chipset gráfico, rede, modem, sata ou raid etc. Bastante prático, pois esses são os drivers que realmente interessam.

Observe os arquivos do forceware para Nvidia Geforce4:

E do modem 56k LG:

Atualmente, a maioria dos drivers é fornecida através de um instalador gráfico, com janelas e os tradicionais botõezinhos de "Next", "Next" e "Finish". No caso de arquivos baixados da internet, a instalação também é muito semelhante à de um programa comum: (Aliás, é recomendável baixar da internet os drivers mais atuais para o seu computador, já que eles muitas vezes contêm correções e aperfeiçoamentos, porém é importante que você leia atentamente as informações sobre o driver para evitar incompatibilidades e decidir se realmente convém baixar um driver mais atual - drivers de video mais novos ou forcewares costumam geralmente exigir mais do processador, por exemplo; fique atento, pois isso certamente irá elevar a temperatura do processador em alguns graus centígrados e consumir continuamente ciclos de processamento, mesmo em repouso)
Primeiro, localizamos o instalador dentro Windows Explorer e damos um duplo clique nele: (no caso, o driver de áudio de uma placa-mãe Gigabyte)
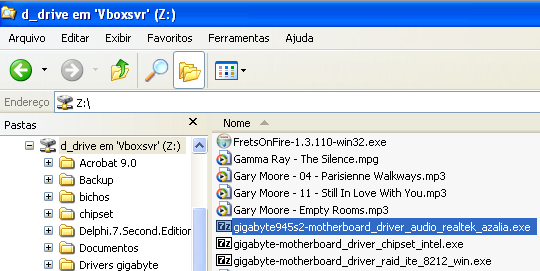
Ele pede para ser extraído em uma pasta. Clicamos em Extract:

É exibido o progresso da extração:

Vamos até a pasta onde foram extraídos os arquivos e damos um duplo clique no arquivo Setup.exe

Agora, são extraídos arquivos para uma pasta temporária do Windows (se não me engano, dentro da pasta temporária do usuário que iniciou a sessão):

Clique em Sim para iniciar a instalação:

É mostrada uma mensagem de progresso:

E, por fim, ele pede para reiniciar o computador. Clique em Sim -> Ok:

Após reiniciar o computador, certamente você se sentirá tentado a testar o driver de áudio, tocando alguma música no Windows Media Player, mas antes você terá de configurá-lo, conforme atestam as imagens a seguir:
Avançar:

Desmarque os itens que pedem para ele se conectar à internet pelos motivos injustificados descritos na figura, para evitar aborrecimentos, e Avançar: (convém ir também, depois, nas opções do programa e desmarcar o item que fala "baixar codecs automaticamente")

Pode deixar marcados os tipos de arquivos que serão abertos pelo WMP quando você der um duplo-clique:
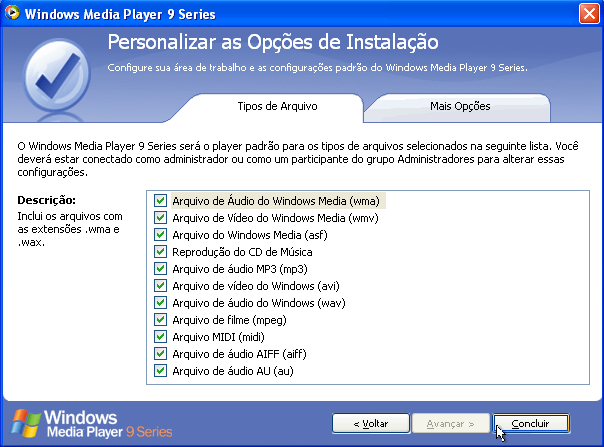
marque onde quer que sejam criados atalhos e Concluir:

Clique neste ícone para mostrar a barra de menus:

arquivo -> abrir:

Meus documentos -> minhas músicas:

Amostra de músicas (ops, tirei as músicas da amostra de músicas com o n-lite)

Obs.: dependendo da sua versão do XP, você terá, ainda, que baixar do site da Microsoft e instalar o Internet Explorer 8 e o WMP 11 - se quiser, é claro; entretanto, se for usar o Internet explorer para navegar na internet é recomendável usar a última versão por questões de segurança
No caso de cds ou dvds de instalação da placa-mãe, pegue o cd de instalação da sua placa-mãe e coloque-o no leitor de cds. Se a execução automática não estiver desabilitada, o instalador deverá aparecer automaticamente. Caso contrário, acesse a unidade de cd através do Windows Explorer e dê um duplo clique no arquivo "autorun.exe" (geralmente esse é o nome do arquivo que chama o instalador). Se não houver um autorun.exe, pode haver um autorun.inf. Neste caso, abra o arquivo .inf e veja qual executável está sendo acionado pelo autorun.inf. No caso da minha placa ASUS, é este arquivo aqui da foto (essa informação também está escrita no lado de cima do CD de instalação dessa placa):

Depois de dar um duplo clique nele, é aberta a janela do programa de instalação. Basta clicar nos itens que queremos instalar e ir seguindo as instruções:
Instalarei também utilitários, como o monitor de temperatura do processador:
Mas caso o instalador gráfico não contenha o driver correto ou não instale corretamente o driver de que precisamos, então é preciso fazer isso "na unha". Primeiro ponto a ser considerado: se não há o driver específico para a versão do sistema operacional que estamos utilizando, às vezes basta instalar o driver da versão do sistema mais semelhante ao que estamos usando. Por exemplo: não havendo driver para o Windows XP, Vista ou 7, podemos tentar instalar o driver do Windows NT ou do 2000, já que esses são sistemas de núcleo NT (bastante diferentes do Windows 98 e do Windows Milenium, portanto). Essa não é lá uma solução muito elegante, mas em certos casos funciona. Segundo ponto em questão: às vezes não há instalador, e é preciso instalar manualmente o driver, através do "Assistente para adicionar novo hardware" ou do "Gerenciador de dispositivos". Isso acontece também com drivers "backupeados" com o DriverGrabber, por exemplo. Vejamos, então, como é feita a instalação manual de um driver: (Certifique-se, porém, de que o backup do driver não contenha nenhum vírus, ou ele irá infectar sua nova instalação também. Afinal de contas, se o objetivo é instalar de novo o XP para se livrar dos vírus, você deve verificar os arquivos "backupeados" usando uma máquina sadia e com um bom anti-virus instalado ou instalar o anti-virus antes dos drivers. Sua outra opção é pagar pra ver, na base da tentativa e erro. Mas caso o sistema de onde os drivers serão "backupeados" ainda esteja "limpo", não há com o que se preocupar, obviamente.)
Quando acabamos de instalar o Windows, geralmente aparece um ícone na área de notificação (vulgarmente chamada de bandeja) do sistema:

E um balãozinho informando que um novo dispositivo de hardware foi encontrado:

Clicamos nele. Aparece a caixa de mensagem seguinte e escolhemos Não, não agora (pois já temos o driver de que precisamos: um backup conseguido com o drivergrabber).
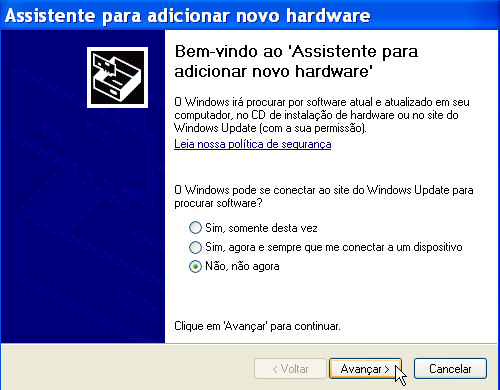
Instalaremos de um local específico:

Não pesquisar. Escolherei o driver:

Escolho Adaptadores de vídeo, pois irei instalar o driver acelerador de video (para não usar o driver genérico do Windows):

Escolho Intel e clico em Com disco e Avançar:

Clico em Procurar:

Clico na setinha do menu drop-down

e escolho o lugar onde está o meu driver:




Seleciono o arquivo .inf e Abrir:

OK:
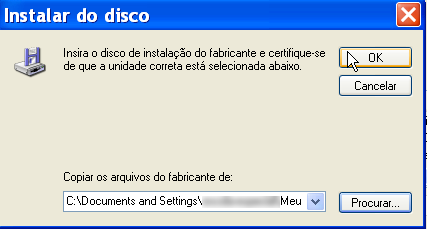
Avançar:

É exibido o progresso da instalação:

E a conclusão:

Quando estava fazendo este tutorial, eu desinstalei o driver de vídeo e o instalei de novo para obter as capturas de tela (imagens) acima, de modo que, por algum motivo, eu não consegui reproduzir o erro que aconteceu ao instalar o driver pela primeira vez: o drivergrabber renomeia um arquivo do driver original e o Windows se queixa de que falta um arquivo, prontificando-o a procurá-lo. Escreva num papel (ou num documento de texto vazio) o nome do arquivo, procure-o no Windows explorer e renomeie-o adequadamente para que a instalação possa prosseguir:


Agora, ao invés de usar o Assistente para adicionar novo hardware, usaremos o Gerenciador de dispositivos para instalar um driver (sempre há várias maneiras de se fazer a mesma coisa). Há dois caminhos básicos para se chegar no Gerenciador de dispositivos: um é através do Painel de Controle e o outro é utilizando um caminho parecido com o usado no Windows 98: abrimos o Windows Explorer e clicamos com o botão direito em Meu computador -> Propriedades:

Clicamos na aba Hardware:

E Gerenciador de dispositivos:

Clicamos no sinal de mais dos adaptadores de rede e pudemos ver que o Controlador Ethernet não está instalado ou está com problema (note o sinal de exclamação):

Clicamos em cima dele com o botão esquerdo do mouse e clicamos em seguida com o botão direito para acessar o menu de contexto e escolhemos atualizar driver:

Também dá certo se você for em Propriedades:

Clicar na aba Driver:

Atualizar driver:

Lembre-se de deixar marcado "mostrar hardware compatível" e clique em "com disco":

Procurar:

Agora, localize e abra a pasta onde você guardou os arquivos do driver :


Selecione o arquivo .inf:

E abrir:

Ok:

Avançar:

Continuar assim mesmo (muitos drivers legítimos não passam no teste de logotipo do windows, mas isto não significa que contenham vírus ou não funcionem direito):

É exibido o progresso da instalação:

Clique em Concluir:

Fechar:

Repare que agora não há nenhum sinal de aviso:

Ok:

E o ícone de rede na bandeja do sistema, também mostrando que o driver está instalado:
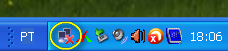
Passemos, então, à instalação propriamente dita. (Obs.: Não se assuste se por acaso você vir dois cursores em algumas imagens, pois elas foram capturadas a partir da criação de uma máquina virtual, com o VirtualBox.)
Nosso primeiro passo será ligar (ou reiniciar) o computador e inserir o cd de instalação no leitor de cd/dvd. Certifique-se de entrar no bios e verificar a ordem de boot, para ver se o primeiro dispositivo de boot a ser acionado será o drive de cd/dvd. Geralmente basta apertar a tecla "Del" (Delete) logo após ligar o computador (faça isso antes do sistema operacional ser carregado, ou você terá de reiniciar a máquina para acessar o bios). Obs.: Não reparem na qualidade das fotos: elas foram tiradas com um MP5 Dynacom - as fotos ficam com muito ruído quando a luminosidade é pouca.)

No meu velho computador com placa-mãe Asus A7N8X Deluxe e bios da Phoenix, o primeiro menu do bios que aparece é o principal (main) onde se pode ajustar data e hora e onde estão listados os dispositivos do antigo barramento IDE: 1 Hd Maxtor e 2 Drives de DVD da LG:

Repare que neste bios, para navegar pelos menus, temos que usar as setas de direção "<-" e "->". A ordem de boot é definida no menu "Advanced". (Cada bios tem seu jeito próprio de ser configurado, mas sempre são usadas as teclas genéricas: Tab, setas de direção, sinal de mais, sinal de menos, Enter, page down, page up etc. Alguns bios permitem, ainda, o uso do mouse; mas isso não é o que mais comumente se encontra por aí.) Dá-se Enter em Advanced Bios Features, para abrir o sub-menu:

Dá-se Enter em First Boot Device e seleciona-se com a seta pra baixo o Cd-Rom. Dá-se Enter de novo.
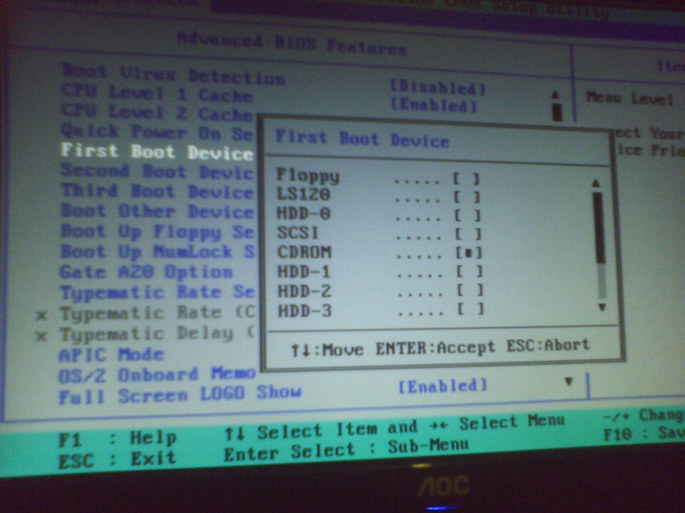
Agora o Cd-rom está selecionado.

Você pode apertar a tecla F10 ou dar ESC para sair do sub-menu Advanced e, com a seta para a direita, ir ao menu Exit -> Exit and Save Changes (Enter).

Aparecerá a mensagem: Save to CMOS and exit (Yes/No)? Tecle "y", se estiver marcado outra coisa e dê Enter.

Depois de verificada essa parte, aparecerá a seguinte tela:

Basta pressionar qualquer tecla para iniciar a instalação.
Os arquivos de instalação começarão a ser carregados na memória:

Depois que esses drivers e arquivos iniciais são carregados, aparecerão as seguintes opções:

Aperte "Enter" para começar a instalação.
Obs.: O console de recuperação citado na figura acima é útil em casos em que você, por exemplo, precise de um prompt de comando para rodar o chkdsk (check disk), o fixboot ou o fixmbr (muito cuidado com esse último). O chkdsk existe desde os tempos do DOS e verifica o disco em busca de setores defeituosos, corrigindo-os (ou apenas marcando-os como "bad blocks" se não puder recuperá-los. Consulte a ajuda do comando, digitando /? após chkdsk para ver qual é o parâmetro que deve ser digitado para o chkdsk tentar corrigir tais setores, pois sem parâmetros, ele apenas verifica os setores defeituosos). O fixboot corrige eventuais problemas na sequência de boot e o fixmbr reescreve a mbr - master boot record (só use caso as alternativas anteriores não tenham dado certo). Após cada um desses programas de correção, deve-se reiniciar o computador para ver se o problema no boot foi corrigido. Em alguns casos como queda de energia, desligamento abrupto, fadiga no material magnético de alguma parte do HD, o computador não consegue inicializar. Às vezes, um simples chkdsk resolve, demarcando alguns "bad blocks", mas há casos em que o estrago pode ser maior e até mesmo irrecuperável. Mas não devemos pensar no pior. Pelo menos não num primeiro momento.
Aperte F8 para concordar com a licença de uso, caso contrário a instalação será cancelada.

A seguir, um pequeno programa de particionamento de disco entrará em ação:

Pressione "Enter", caso queira apenas uma partição para o disco todo. O Windows atribui uma letra para cada partição e "enxerga" cada uma delas como se fosse uma unidade de disco diferente.
Caso queira criar uma partição para o sistema e outra para os dados e arquivos pessoais, crie duas partições, definindo o tamanho desejado para elas. Obs.: Reza a lenda que é uma boa opção criar uma partição separada para o sistema (de uns 5 GB, no mínimo, para o XP), pois caso seu computador seja tomado por vírus e você tiver que reinstalar o Windows, não precisará fazer um backup de emergência, nem apagar ou perder seus dados e arquivos pessoais (músicas, fotos, documentos etc.)
Depois escolha, de preferência, o sistema de arquivos NTFS (New technology file system) - mais seguro, com suporte a criptografia e a compactação (nunca usei esses recursos, entretanto). A diferença entre a formatação rápida e a normal, ao que parece, é que a rápida apenas cria ou recria a tabela de arquivos, ao passo que a normal apaga os dados (se houver algum - ou quando havia uma instalação anterior, por exemplo). Aperte Enter.

É, então, exibido o progresso da formatação.

A seguir, são copiados para o disco rígido alguns arquivos de instalação:

E realizadas algumas configurações do Windows:

O computador é reiniciado uma primeira vez:

Aparece a famosa tela de logon:

A instalação começa, então, de fato.

Ao longo da instalação, são apresentadas mensagens que revelam algumas das características e recursos disponíveis no Windows XP (não sem um forte tom publicitário).




Começam a ser instalados alguns dispositivos.

E mais mensagens:


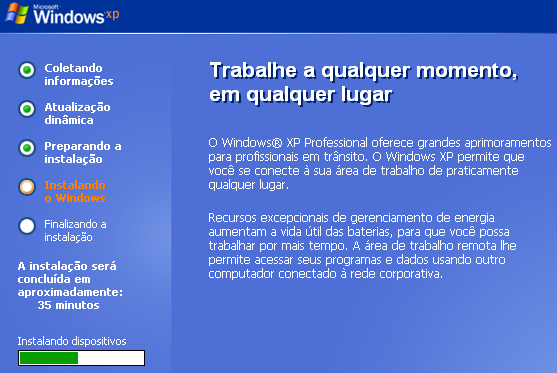

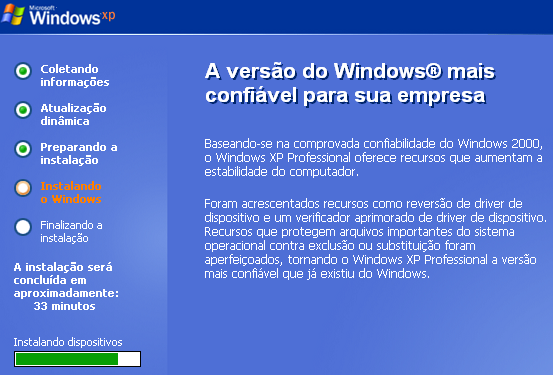
Finalmente, a janela onde definimos o idioma e o tipo de teclado utilizado:

Digite um nome e uma organização qualquer (ou fictícia):

Digite sua serial do Windows XP: (Por motivos óbvios, não posso mostrar este número ou do contrário estaria cometendo um ato de pirataria, pois com este número você pode validar a sua instalação do Windows XP, pirateando-a, portanto. Mas não se preocupe: há muitos sites de seriais na internet; querendo, é só procurar, que você acha.)

Dê um nome para o computador e defina a senha do administrador: (a conta de administrador aparece quando você, por exemplo, inicia o computador em modo de segurança)

Defina data, hora e fuso horário:

São instalados os arquivos de rede:

E aqui, o momento crucial: a menos que você saiba exatamente o que está fazendo, escolha "Configurações típicas". As opções de configurações personalizadas são bastante obscuras e é difícil adivinhar o que elas fazem realmente. Eu mesmo já tentei mexer nelas algumas vezes e sempre tive que reinstalar tudo de novo, pois sempre alguma coisa ficava imprestável no Windows quando eu modificava algo nesta seção.

Escolha o nome do grupo de trabalho ao qual seu computador se conectará (mesmo que você não tenha uma rede com mais de um computador, escolha um nome qualquer) ou o domínio do qual fará parte (caso haja uma rede onde há uma versão do Windows Server, por exemplo).

São copiados mais arquivos, e vai sendo informado o tempo restante para o término da instalação.







O computador é reiniciado uma segunda vez.
Não aperte nenhuma tecla agora, quando aparecer de novo a mensagem pedindo para iniciar do CD, pois certamente o bios ainda está configurado para acessar o cd-rom como primeiro dispositivo de boot:

Clique em "Ok" e "Ok" de novo, se puder ler a caixa de mensagem informando sobre a resolução da tela:


Clique em Avançar na tela de boas vindas do Windows:

Clique em "Não agora" para configurar as atualizações automáticas depois:

Clique em "Ignorar" para configurar a internet depois, ou espere um pouco:

Clique em "Ignorar" ou "Avançar":
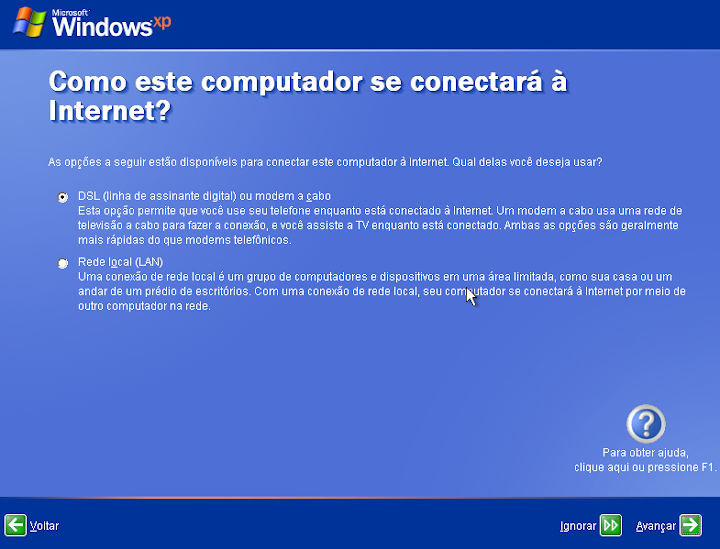
Clique em "Não, deixar para depois", se não quiser se registrar agora (nem nunca) e "Avançar":

Defina seu nome de usuário. O nome de usuário não pode ser igual ao nome que você deu ao computador.
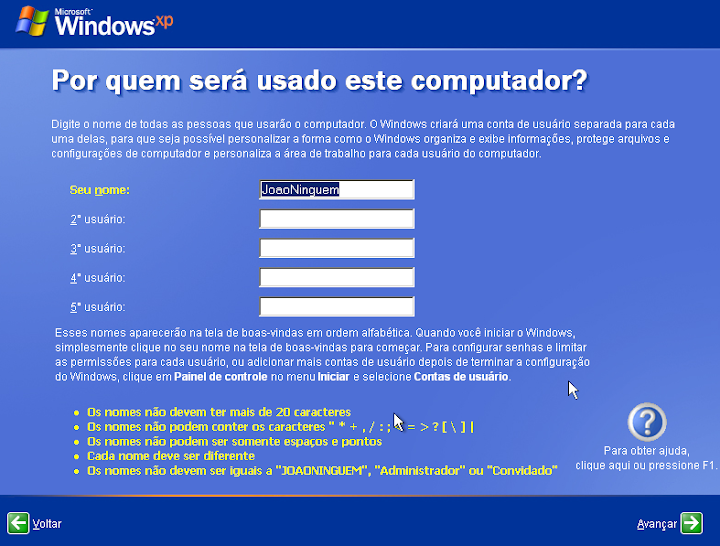
Clique em "Concluir".

Finalmente aparece o desktop:

Clique no balão de aviso da Central de Segurança: (disponível a partir do Service Pack 1 do Windows XP, se não me engano.)

Clique com o botão esquerdo do mouse em cima da barra de rolagem e arraste-a até em baixo:

clique em Atualizações automáticas:

Clique em "Avisar..." para ser avisado quando houver atualizações e escolher manualmente quais serão baixadas e instaladas.

Clique em "Alterar o modo de alerta..."

E desmarque os itens Firewall, atualizações e Proteção contra vírus, caso você tenha configurado corretamente as atualizações e for instalar uma suite de aplicativos de segurança - com anti-vírus e firewall, como a Mcafee Internet Security, o Kaspersky Internet Security, o Norton Internet Security, o AVG, o Avast etc.

Logo depois que você instala o Windows XP, aparece também um balão pedindo pra você abrir o "Tour do Windows XP". Não se preocupe: basta que você o abra uma vez e ele não te aborrecerá de novo. Nesta instalação ele não apareceu, pois eu estava usando uma imagem de cd gerada pelo n-lite e eu, obviamente, "limei" o tour do Xp e o Msn da minha imagem personalizada.
Depois de tudo isso, ainda há outro ponto crucial a ser enfrentado: a instalação dos drivers de dispositivo. O Windows, por si só, não serve pra muita coisa depois de instalado. Diferentemente do Linux, ele não tem drivers genéricos ou "equivalentes" para a maioria dos periféricos atuais que precisamos usar: impressoras, scanners, placa de som, vídeo, rede, controladores raid, sata etc.
Precisamos, então, instalar esses drivers. (Drivers são programas que fazem a comunicação entre determinado componente (físico ou virtual) e o sistema operacional) Mas onde achar os drivers? Há várias opções: no site do fabricante da placa-mãe do computador (no caso de notebooks e computadores vendidos em supermercados e lojas de eledromésticos, no site do fabricante da máquina em questão); nos cds ou dvds de instalação que vêm juntos, ao comprarmos o computador; procurando em sites alternativos de drivers (onde não há garantias de que sejam os originais do fabricante); usando programas que fazem o backup (cópia de segurança) dos drivers, direto da máquina original. Isso é muito útil no caso de equipamentos que já deixaram de ser fabricados há muito tempo, ou cujos fabricantes foram à falência, não havendo mais qualquer tipo de suporte. Entre esses programas para Windows, podemos citar o Mydrivers, o DriverGrabber, o DriverGuideToolkit (já bem desatualizado) e tantos outros. (Não sei se são compatíveis ou se já têm uma versão específica para o Windows 7).
Vejamos como usar o drivergrabber, por exemplo. Dê um duplo clique no arquivo zipado.

Se você tiver o Winrar ou o 7zip instalado, ele vai abrir dentro de um desses programas. Clique em Extract to, no Winrar:

Escolha a pasta onde quer extrair os arquivos:

Duplo clique no executável do programa:

Nosso amigo em ação (Se não aparecer esta janela, é porque ele foi minimizado para a bandeja do sistema; neste caso, você pode clicar no ícone dele na bandeja, bem como pausar ou continuar o script dele que detecta os drivers):

Repare que ele cria uma sub-pasta chamada Drivers; é para lá que ele copia os arquivos dos drivers instalados na máquina:

Na configuração padrão (que você pode editar no arquivo .ini do programa), ele não copia os drivers instalados pelo Windows; apenas os drivers de dispositivo para os quais não há drivers nativos do Windows: driver de som, da placa de video ou chipset gráfico, rede, modem, sata ou raid etc. Bastante prático, pois esses são os drivers que realmente interessam.

Observe os arquivos do forceware para Nvidia Geforce4:

E do modem 56k LG:

Atualmente, a maioria dos drivers é fornecida através de um instalador gráfico, com janelas e os tradicionais botõezinhos de "Next", "Next" e "Finish". No caso de arquivos baixados da internet, a instalação também é muito semelhante à de um programa comum: (Aliás, é recomendável baixar da internet os drivers mais atuais para o seu computador, já que eles muitas vezes contêm correções e aperfeiçoamentos, porém é importante que você leia atentamente as informações sobre o driver para evitar incompatibilidades e decidir se realmente convém baixar um driver mais atual - drivers de video mais novos ou forcewares costumam geralmente exigir mais do processador, por exemplo; fique atento, pois isso certamente irá elevar a temperatura do processador em alguns graus centígrados e consumir continuamente ciclos de processamento, mesmo em repouso)
Primeiro, localizamos o instalador dentro Windows Explorer e damos um duplo clique nele: (no caso, o driver de áudio de uma placa-mãe Gigabyte)
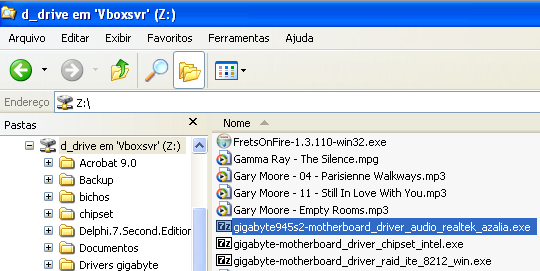
Ele pede para ser extraído em uma pasta. Clicamos em Extract:

É exibido o progresso da extração:

Vamos até a pasta onde foram extraídos os arquivos e damos um duplo clique no arquivo Setup.exe

Agora, são extraídos arquivos para uma pasta temporária do Windows (se não me engano, dentro da pasta temporária do usuário que iniciou a sessão):

Clique em Sim para iniciar a instalação:

É mostrada uma mensagem de progresso:

E, por fim, ele pede para reiniciar o computador. Clique em Sim -> Ok:

Após reiniciar o computador, certamente você se sentirá tentado a testar o driver de áudio, tocando alguma música no Windows Media Player, mas antes você terá de configurá-lo, conforme atestam as imagens a seguir:
Avançar:

Desmarque os itens que pedem para ele se conectar à internet pelos motivos injustificados descritos na figura, para evitar aborrecimentos, e Avançar: (convém ir também, depois, nas opções do programa e desmarcar o item que fala "baixar codecs automaticamente")

Pode deixar marcados os tipos de arquivos que serão abertos pelo WMP quando você der um duplo-clique:
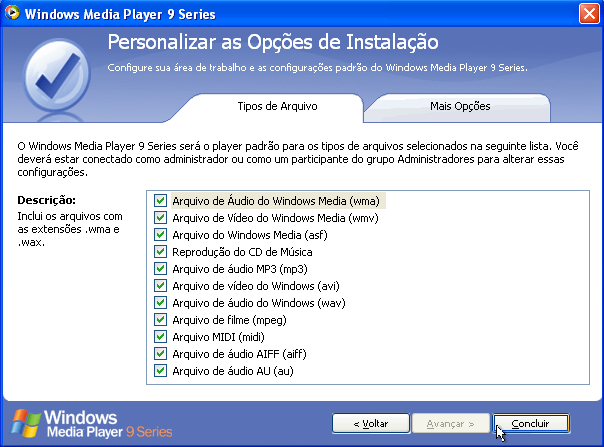
marque onde quer que sejam criados atalhos e Concluir:

Clique neste ícone para mostrar a barra de menus:

arquivo -> abrir:

Meus documentos -> minhas músicas:

Amostra de músicas (ops, tirei as músicas da amostra de músicas com o n-lite)

Obs.: dependendo da sua versão do XP, você terá, ainda, que baixar do site da Microsoft e instalar o Internet Explorer 8 e o WMP 11 - se quiser, é claro; entretanto, se for usar o Internet explorer para navegar na internet é recomendável usar a última versão por questões de segurança
No caso de cds ou dvds de instalação da placa-mãe, pegue o cd de instalação da sua placa-mãe e coloque-o no leitor de cds. Se a execução automática não estiver desabilitada, o instalador deverá aparecer automaticamente. Caso contrário, acesse a unidade de cd através do Windows Explorer e dê um duplo clique no arquivo "autorun.exe" (geralmente esse é o nome do arquivo que chama o instalador). Se não houver um autorun.exe, pode haver um autorun.inf. Neste caso, abra o arquivo .inf e veja qual executável está sendo acionado pelo autorun.inf. No caso da minha placa ASUS, é este arquivo aqui da foto (essa informação também está escrita no lado de cima do CD de instalação dessa placa):

Depois de dar um duplo clique nele, é aberta a janela do programa de instalação. Basta clicar nos itens que queremos instalar e ir seguindo as instruções:
Instalarei também utilitários, como o monitor de temperatura do processador:
Mas caso o instalador gráfico não contenha o driver correto ou não instale corretamente o driver de que precisamos, então é preciso fazer isso "na unha". Primeiro ponto a ser considerado: se não há o driver específico para a versão do sistema operacional que estamos utilizando, às vezes basta instalar o driver da versão do sistema mais semelhante ao que estamos usando. Por exemplo: não havendo driver para o Windows XP, Vista ou 7, podemos tentar instalar o driver do Windows NT ou do 2000, já que esses são sistemas de núcleo NT (bastante diferentes do Windows 98 e do Windows Milenium, portanto). Essa não é lá uma solução muito elegante, mas em certos casos funciona. Segundo ponto em questão: às vezes não há instalador, e é preciso instalar manualmente o driver, através do "Assistente para adicionar novo hardware" ou do "Gerenciador de dispositivos". Isso acontece também com drivers "backupeados" com o DriverGrabber, por exemplo. Vejamos, então, como é feita a instalação manual de um driver: (Certifique-se, porém, de que o backup do driver não contenha nenhum vírus, ou ele irá infectar sua nova instalação também. Afinal de contas, se o objetivo é instalar de novo o XP para se livrar dos vírus, você deve verificar os arquivos "backupeados" usando uma máquina sadia e com um bom anti-virus instalado ou instalar o anti-virus antes dos drivers. Sua outra opção é pagar pra ver, na base da tentativa e erro. Mas caso o sistema de onde os drivers serão "backupeados" ainda esteja "limpo", não há com o que se preocupar, obviamente.)
Quando acabamos de instalar o Windows, geralmente aparece um ícone na área de notificação (vulgarmente chamada de bandeja) do sistema:
E um balãozinho informando que um novo dispositivo de hardware foi encontrado:

Clicamos nele. Aparece a caixa de mensagem seguinte e escolhemos Não, não agora (pois já temos o driver de que precisamos: um backup conseguido com o drivergrabber).
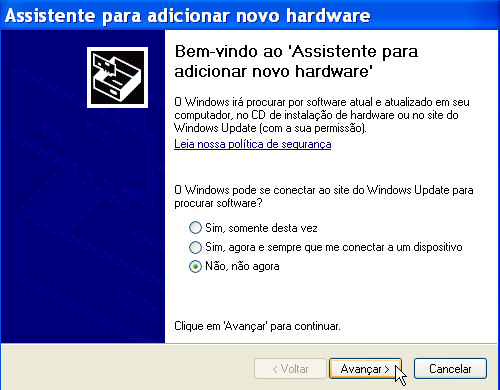
Instalaremos de um local específico:

Não pesquisar. Escolherei o driver:

Escolho Adaptadores de vídeo, pois irei instalar o driver acelerador de video (para não usar o driver genérico do Windows):

Escolho Intel e clico em Com disco e Avançar:

Clico em Procurar:

Clico na setinha do menu drop-down

e escolho o lugar onde está o meu driver:




Seleciono o arquivo .inf e Abrir:

OK:
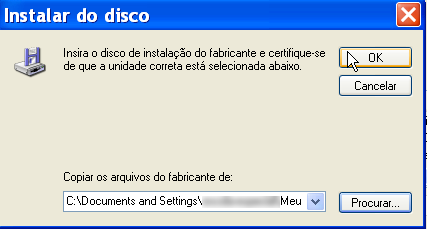
Avançar:

É exibido o progresso da instalação:

E a conclusão:

Quando estava fazendo este tutorial, eu desinstalei o driver de vídeo e o instalei de novo para obter as capturas de tela (imagens) acima, de modo que, por algum motivo, eu não consegui reproduzir o erro que aconteceu ao instalar o driver pela primeira vez: o drivergrabber renomeia um arquivo do driver original e o Windows se queixa de que falta um arquivo, prontificando-o a procurá-lo. Escreva num papel (ou num documento de texto vazio) o nome do arquivo, procure-o no Windows explorer e renomeie-o adequadamente para que a instalação possa prosseguir:


Agora, ao invés de usar o Assistente para adicionar novo hardware, usaremos o Gerenciador de dispositivos para instalar um driver (sempre há várias maneiras de se fazer a mesma coisa). Há dois caminhos básicos para se chegar no Gerenciador de dispositivos: um é através do Painel de Controle e o outro é utilizando um caminho parecido com o usado no Windows 98: abrimos o Windows Explorer e clicamos com o botão direito em Meu computador -> Propriedades:

Clicamos na aba Hardware:

E Gerenciador de dispositivos:

Clicamos no sinal de mais dos adaptadores de rede e pudemos ver que o Controlador Ethernet não está instalado ou está com problema (note o sinal de exclamação):

Clicamos em cima dele com o botão esquerdo do mouse e clicamos em seguida com o botão direito para acessar o menu de contexto e escolhemos atualizar driver:

Também dá certo se você for em Propriedades:

Clicar na aba Driver:

Atualizar driver:

Lembre-se de deixar marcado "mostrar hardware compatível" e clique em "com disco":

Procurar:

Agora, localize e abra a pasta onde você guardou os arquivos do driver :


Selecione o arquivo .inf:

E abrir:

Ok:

Avançar:

Continuar assim mesmo (muitos drivers legítimos não passam no teste de logotipo do windows, mas isto não significa que contenham vírus ou não funcionem direito):

É exibido o progresso da instalação:

Clique em Concluir:

Fechar:

Repare que agora não há nenhum sinal de aviso:

Ok:

E o ícone de rede na bandeja do sistema, também mostrando que o driver está instalado:
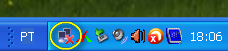
Assinar:
Postagens (Atom)









