Para acessarmos as extensões presentes no Firefox, vá em Ferramentas -> Complementos:

Clique em Extensões.

Note que é possível configurar as opções de algumas delas, bem como desabilitá-las ou desinstalá-las: (Para algumas, é possível apenas a desinstalação.) Caso você não tenha nenhuma extensão instalada, escreva o nome da extensão desejada e clique em "Pesquisar complementos".

Serão mostrados os resultados que mais se aproximam ou se relacionam com o nome digitado. Clique em Instalar:

É necessário reiniciar o Firefox para concluir a instalação:

Vejamos, então, quais são as principais extensões disponíveis para o Firefox, essas pequenas maravilhas que facilitam o nosso dia-a-dia na internet:
- Downthemall : gerenciador de downloads que se integra ao firefox, permitindo dividir um download em várias partes a serem baixadas ao mesmo tempo, para agilizar o recebimento do arquivo. Oferece um meio de se usar um gerenciador de downloads, mesmo em sites que não permitem o uso desse tipo de programa. É claro que há exceções, e o downthemall, assim como outros gerenciadores de download, às vezes falha. Mesmo assim, ele é uma excelente opção a programas separados como o Free Download Manager, o Orbit Downloader, o Flashget, o HighDownload e tantos outros.
Clique em Opções:

Aqui estão os principais itens a serem configurados. Em Avançado -> Controle avançado de descarregamento, escolha o número de partes que serão baixadas simultaneamente para acelerar a transferência dos arquivos. Por padrão, ele traz marcado quatro partes. Mas nem todos os servidores na internet permitem baixar simultaneamente várias partes de um mesmo arquivo. Por isso, se tiver problemas com o número de partes em que os arquivos estão sendo divididos, deixe marcado para apenas uma.
Deixe desmarcado o "Definir hora do ficheiro..." ou do contrário ele vai atribuir a hora do servidor na timestamp do arquivo e se você procurar o arquivo no Windows Explorer pela Data de Modificação, vai ter problemas em localizar o arquivo.

Como você deve ter percebido acima, eu mudei a aparência original do Firefox, usando o tema Red Cats (blue flavor). Para baixar temas novos, basta escrever o nome do tema que você deseja na caixa de pesquisa mostrada anteriormente ("Pesquisar complementos"), e seguir os mesmos passos utilizados no processo para se instalar extensões.
Veja o tema já instalado:

- Video Download Helper: captura o endereço de videos em sites como youtube, googlevideo, dailymotion etc., dando a opção de download direto ou repassando o link ao seu gerenciador de download preferido.

Em Opções, é possível ajustar algumas configurações deste complemento:

É conveniente que o botão do VideoDownloadHelper fique fácil de localizar quando estivermos em um site de videos, como o youtube. Por isso, deixe marcadas todas as opções acima. Se no Firefox, algumas barras de ferramentas não estiverem visíveis, configure para que elas apareçam. Vá em exibir -> barras de ferramentas e marque pelo menos Barra de extensões, Barra de menus e de Navegação (a barra de extensões é a que fica embaixo, a de navegação é onde digitamos o endereço dos sites e a de menus, fica em cima geralmente, e é onde acessamos as funções mais usuais do programa - tarefas de Arquivo, Exibir, Ferramentas etc.):

Se a barra de menus estiver escondida, vá em Firefox -> Opções -> Barra de menus:

Agora, confira as outras opções que eu uso:

Em Capturar -> Youtube, convém marcar "Preservar nomes de arquivo Youtube..." Em Exibir Prefixo HQ, selecione [WxH] ou [Np WxH], para que sejam mostradas as resoluções disponíveis para cada video (W: Width= largura x H: Height=altura). Quanto maior a resolução, maior o tamanho do video na tela e maior o tamanho do arquivo a ser baixado e maior a qualidade também. O youtube por enquanto trabalha com os formatos flv e mp4. Eu particularmente prefiro baixar em flv, pois os mp4 do youtube geralmente dão a impressão de que ficam com as imagens meio borradas; não ficam com os contornos da imagem bem definidos. Talvez seja só uma impressão minha, mas ...

Ativar nomeação inteligente:

Em Serviços -> Download ->Modo de download-> Máximo de downloads, é possível definir o número máximo de arquivos a serem baixados ao mesmo tempo:

Em Conversão, é possível converter automaticamente os vídeos baixados para formatos mais adequados a determinados tipos de dispositivos como Ipod, Zune, Galaxy Tab, 3gp (geralmente usado em celulares), Mpg-2 (mesma codificação de arquivos de DVD) etc. Vejamos como ativar este recurso.
Conversão ativada:

Configurar regras de conversão:

Nova regra:

Em Entrada, podemos especificar quais formatos serão convertidos:

Há desde o flv do youtube, até mpg, avi, mp4...

Em Da página, é possível especificar os sites de onde os arquivos baixados serão convertidos; e em Saída, os formatos de saída suportados para conversão.

Embora eu nunca tenha usado essas funções do DownloadHelper, ela pode ser útil caso você precise converter muitos vídeos da internet. Vale lembrar também que mesmo codecs que suportam determinados tipos de arquivos, podem não "entender" a codificação usada em um determinado arquivo, codificado por outro codec. Trocando em miúdos: às vezes aquele mp3 que toca no seu computador, pode não tocar no cd player do seu carro, nem naquele mp3 player portátil que você tem. Isso porque o codec desses aparelhos não conseguiu "entender" a codificação usada no arquivo original que toca no seu computador. Com arquivos de vídeo, a história é um pouco mais complicada, pois há muitos tipos de codecs e há muito mais "fabricantes" de codecs. Só testando mesmo para saber se a conversão é compatível com determinado tipo de aparelho ou com os codecs instalados e configurados em um determinado computador. Por isso é que convém termos vários "media players" instalados no PC, como o KMplayer, o VLC, o Winamp, o Deliplayer e tantos outros.
Vejamos, agora, o VideoDownloadHelper em ação. Digite www.youtube.com no Firefox. Digite o nome de um vídeo na caixa de pesquisa e clique em Pesquisar, ou clique num video qualquer mostrado nesta página inicial:
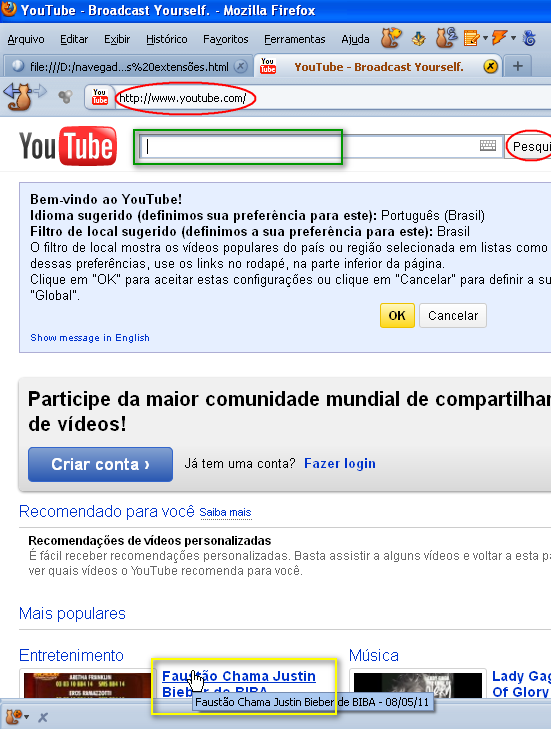
Repare que o video a ser baixado apresenta dois tamanhos disponíveis: 360p e 240p.

Clicando no botão do VideoDownloadHelper na barra de status (barra de extensões), podemos confirmar esses tamanhos disponíveis para o video em questão:

Repare, pela figura, acima que foi selecionada nas configurações do VideoDownloadHelper, em Capturar ->Youtube -> Exibir Prefixo HQ, apenas a opção [Np], por isso não foram exibidas a largura e a altura reais do video. Para exibir a largura e a altura reais do video, é preciso usar a opção [WxH] ou [Np WxH]:

ou

Veja a diferença quando se clica no botão do VideoDownloadHelper:

ou

Agora, sim, podemos saber que o 360p na verdade ocupa 640x360 pixels na tela do computador e o 480p, 854x480 pixels - um bom tamanho. Se a resolução de sua tela estiver em 1024x768, este último vai ocupar quase que a tela inteira.
Para conferir em quanto está a resolução do seu monitor, clique com o botão direito do mouse na área de trabalho e escolha Propriedades:

Depois, clique em Configurações:

Movendo o ponteiro assinalado pelo círculo vermelho é possível mudar a resolução do video.
Agora, voltando ao video do youtube, clique em cima de um dos videos identificados pelo VideoDownloadHelper:

Por padrão, ele vai utilizar o próprio navegador para baixar esse video. Será aberta uma janela onde poderá ser escolhida a pasta a receber o arquivo de video. Clique em Salvar.
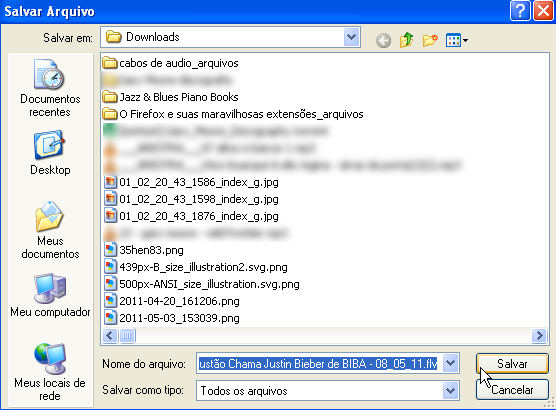
É exibido o progresso do download:

E, quando terminado, basta clicar com o botão direito para termos opções como abrir o arquivo, abrir a pasta onde o arquivo foi recebido etc.

Se você quiser usar um gerenciador de download para baixar os videos do youtube, basta clicar na setinha do VideoDownloadHelper e manter o mouse sobre um dos links do video. Será aberto um menu com os gerenciadores de download disponíveis: FlashGot, DownThemAll etc:

O Firefox admite, também, que você coloque os botões fornecidos por algumas extensões em diversos lugares, como na barra de navegação, na barra de menus etc. Isto permite que eles fiquem sempre visíveis, sempre à mão quando precisarmos dessas extensões. Basta clicarmos com o botão direito do mouse numa região qualquer do Firefox que não tenha botões e escolher Personalizar:

Vamos arrastar com o mouse o botão do VideoDownloadHelper:

Clicaremos com o mouse em cima de seu botão e arrastaremos...
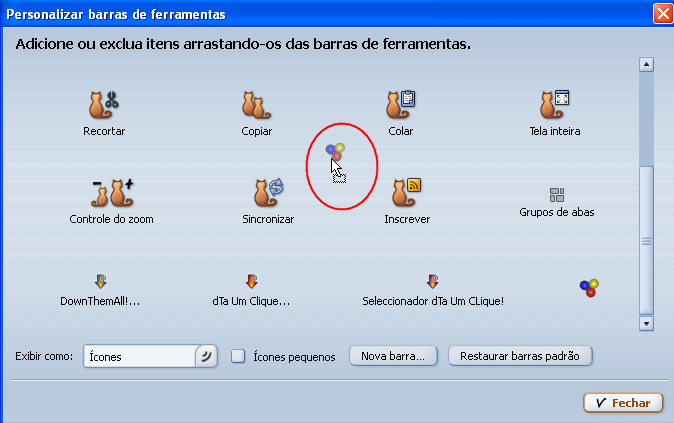
até a barra de navegação:


Assim, ele ficará sempre perto da vista quando precisarmos dele.
- FlashGot: transfere links de arquivos de mídia para o gerenciador de downloads escolhido pelo usuário.

O FlashGot é muito útil quando se tem vários gerenciadores de download instalados na máquina. Com ele, é possível mudar o gerenciador de download a ser usado com determinado link, caso o download falhe.
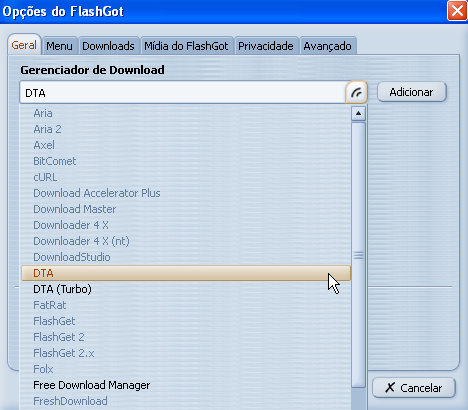

Se não der certo de usar o Downthemall, tente o Free Download Manager, o Orbit ou até mesmo o gerenciador do próprio navegador.


- Chatzilla: cliente de IRC, com suporte a downloads. Entretanto, não é possível a retomada de downloads no IRC usando este cliente. A quantidade de redes suportada também é bastante exígua.

Para acessar o ChatZilla, vá em Ferramentas -> Chatzilla, ou clique no ícone do programa (caso você tenha personalizado o Firefox para exibi-lo):
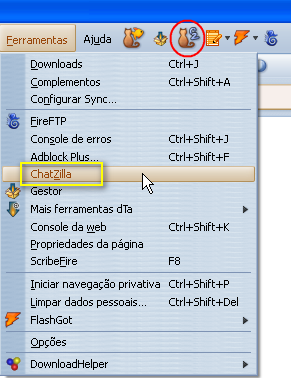
Veja na figura abaixo que o número de redes suportadas é bem pequeno.
Para conectar a uma rede, clique no nome dela (dalnet, undernet, efnet etc):

Vamos entrar no canal #mpgpassion, onde podemos acessar servidores de arquivos para baixar alguns vídeos e mp3. Para isso, digite o comando /j #mpgpassion na caixa de comandos (após conectar-se à undernet):
Do lado esquerdo, são listados os servidores de arquivos e, abaixo destes, os nomes dos usuários comuns. Repare que o ChatZilla é meio confuso e não há como ter certeza sobre quem são os servidores de arquivos e os usuários comuns. Uma dica é dada pelo próprio canal: para a grande maioria dos servidores deste canal, basta digitar @ e o nome do possível servidor:
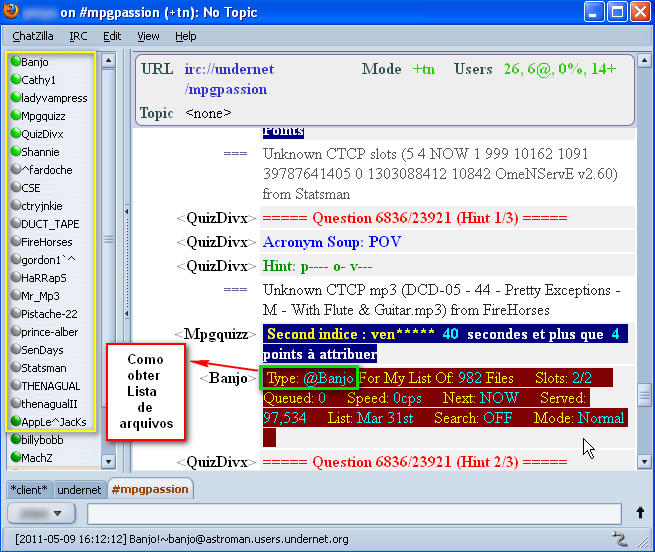
Digite o comando na caixa de comandos e dê Enter:

Em tempo: para que o Chatzilla exiba símbolos que diferenciem os usuários presentes num canal, devemos configurá-lo em: Chatzilla -> Preferences:
Vá, depois, em Global Settings -> Appearance -> Show user mode symbols.
Assim, será mais fácil diferenciar servidores de usuários comuns. Os servidores geralmente terão um "@" ou "+" na frente do nome (no lado esquerdo da tela), embora possa acontecer também de alguns servidores não terem nenhuma identificação especial, como estes realçados em amarelo (o Chatzilla não é perfeito):
Fique esperto com a tela do canal, que rola rapidamente (se for preciso, clique com o mouse na barra de rolagem e arraste ela pra cima) e clique emAccept:

Uma janela será aberta. Escolha o lugar onde quer salvar o arquivo e clique em Salvar:

Uma aba será aberta no ChatZilla, com o andamento da transferência. Quando terminado, clique no documento com a lista de arquivos:
Clique em Abrir com, escolha o programa para abrir o arquivo zipado e Ok.

Clique no documento a ser aberto e Visualizar (caso você use o Winrar):
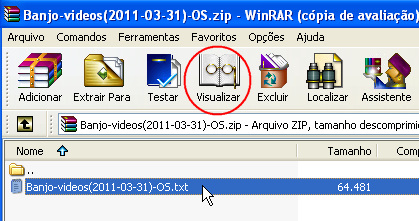
Escolha, na lista, o arquivo a ser baixado, selecione o comando para baixar o arquivo e clique com o botão direito do mouse e clique em Copiar (repare que, neste servidor, o comando para se baixar arquivos é o sinal de exclamação + o nome do arquivo com sua respectiva extensão):

Clique na aba do canal #mpgpassion, cole o comando e dê Enter:

Fique atento à tela do canal, e quando aparecer a mensagem do DCC Send, clique em Accept:

Escolha a pasta onde salvar o arquivo:

E poderá acompanhar o andamento da transferência (alguns servidores não são muito rápidos):

Como havia dito antes, o Chatzilla não permite continuar downloads interrompidos. Por isso, se o arquivo for grande, certifique-se de que você terá tempo o bastante para terminar de baixá-lo, ou continue o download com outro programa de IRC, como o VortecIRC, o Miranda etc.
Ok, mas e como descobrir quais são os canais disponíveis numa rede do IRC? Pesquisando no Google, descobri que há um site de buscas, o http://searchirc.com/, que permite buscar por canais ou redes de IRC disponíveis:

Clique em Networks (Redes):

Na letra E, podemos ver que a EFnet é uma das mais frequentadas (com mais de onze mil canais e mais de 39.000 usuários naquele momento):

Abaixo, temos uma das muitas páginas com os canais disponíveis na undernet:

Na página de ajuda da undernet, vemos como nos conectar a um servidor em específico, bem como uma lista com os principais servidores de acesso à rede (útil quando não estamos conseguindo nos conectar, usando a lista de servidores do programa que escolhemos - pode ser que ela esteja desatualizada, alguns servidores podem estar fora do ar etc.)

Digitando-se o comando /list após estar conectado a uma rede, obtém-se a lista de canais daquela rede.

Entretanto, o comando /list não é bem visto por alguns servidores e, devido ao grande número de canais presentes nas maiores redes, pode não ser possível às vezes conseguir a lista completa dos canais (a conexão pode engasgar). Em programas como o VortecIRC, pode-se clicar no botão de "#" para se obter a lista de canais da rede em que se está conectado:

Em amarelo, podemos ver os principais canais de vídeos e mp3 da undernet (note que o número de usuários é bem grande, o que é um bom sinal de atividade no canal).
Abaixo, podemos ver outros canais com bom nível de atividade:
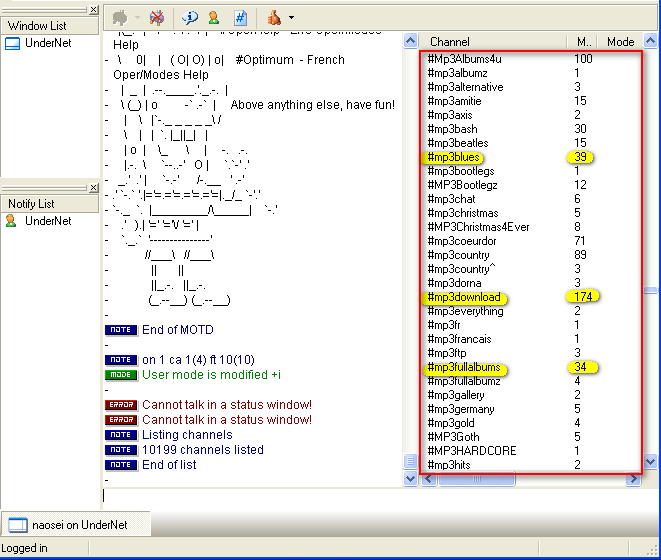
E mais alguns canais de vídeo e áudio:


Curiosidade: no VortecIRC não é preciso digitar o "#" para conectar-se a um canal. Para entrar no mpgpassion, por exemplo, basta digitar /j mpgpassion, depois de entrar na undernet.
Se é a primeira vez que você usa o VortecIRC, basta tentar se conectar usando as opções que estão na figura abaixo, mudando seu nick (apelido - nome com o qual você é identificado no servidor, pode ser qualquer nome) e clicando em Conect:

Assim, você se conectará à undernet sem maiores dificuldades, pois um ponto fraco no VortecIRC é a lista de servidores bastante pequena e não muito atualizada.
Se quiser saber mais sobre o irc há vários tutoriais na internet, mas se quiser uma compilação deles em português, pode baixar este pdf que eu achei no emule: tutoriais_irc.pdf.
(Obs.: O canal #lbvidz na Efnet parece não estar funcionando mais da forma como funcionava antigamente; entretanto há outros canais como o #music-videos, que valem a pena dar uma olhada.)
Como programa separado de irc, não vou recomendar nem o Mirc nem um de seus vários scripts (Mircs modificados), pois muitos desses scripts de Mirc são reconhecidos como vírus, trojans ou malware por muitos antivírus (e de fato geralmente muitos scripts de Mirc contêm códigos maliciosos). Até mesmo o Mirc original é reconhecido como vírus por alguns anti-vírus (devido ao fato dos scripts serem derivados do Mirc original). Para não ficar com a pulga atrás da orelha, eu recomendo o VortecIRC, que permite conectar em várias redes de IRC ao mesmo tempo (coisa que nem o Mirc nem seus scripts fazem - pelo menos não conheço nem um script de Mirc que conecte em várias redes).
- FireTorrent: adiciona suporte a BitTorrent ao Firefox (já analisamos esta extensão no tutorial "Fazendo mais com seu navegador da internet"; a versão atual dela, a 2.0, não é compatível com o Firefox 4 ).


- Adblock Plus: bloqueia propagandas presentes nos mais diversos sites, com base em filtros predefinidos, ou selecionados manualmente pelo usuário.

O uso do Adblock é super simples. Mas antes de usá-lo, vá em Ferramentas -> Complementos -> Adblock Plus -> Opções. Clique em Opções no menu do Adblock e deixe todas marcadas, de preferência :

O Adblock bloqueia imagens e objetos em flash e java (arquivos com a extensão .swf), principalmente. Você pode clicar em Filtros -> Adicionar inscrição de filtros nas preferências do Adblock e se inscrever em uma lista pré-definida de itens de propaganda que serão bloqueados.

Eu particularmente prefiro bloquear as propagandas uma a uma, para não ter a surpresa de ter imagens que não são propaganda bloqueadas por algum filtro pré-definido do Adblock.
Para bloquear objetos em flash ou java, por exemplo, basta colocar o mouse sobre a aba escrita "Bloquear":

que é exibido o endereço real da propaganda na barra de status:

Para bloquear, clique na aba "Bloquear" e depois em Adicionar filtro:

Note, entretanto, que será bloqueada apenas aquela propaganda em específico. Para aumentar a eficiência do filtro, encurte um pouco o endereço mostrado e acrescente um asterisco: (basta apagar um o final daquele longo endereço)
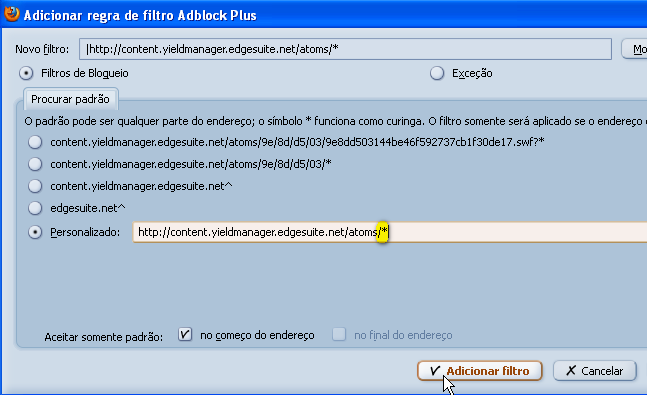
Assim, serão bloqueadas também todas as propagandas que estiverem na pasta "atom" do servidor de propagandas yieldmanager.
Você pode também clicar em cima de uma imagem, com o botão direito do mouse, e selecionar Adblock imagem:
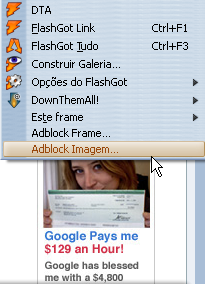

O procedimento, depois, é o mesmo:

ou :
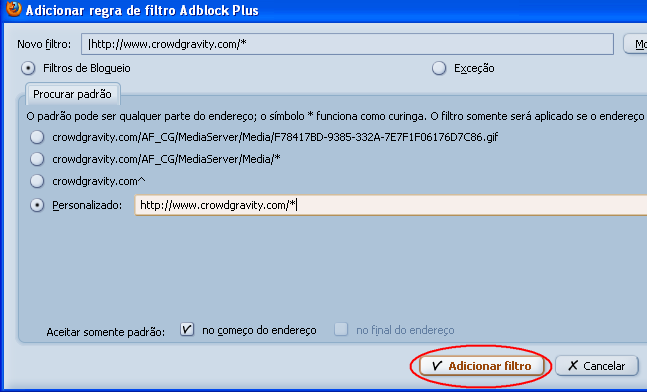
Essas são apenas algumas das muitas extensões que multiplicam as possiblilidades do Firefox. É por essas e outras, que o Firefox é o "queridinho" dos hard-users (usuários avançados). Só pra efeito de conhecimento, há muitas outras extensões interessantes para o Firefox, mas devido ao tempo ser curto demais, vou citar apenas mais duas:
- FireFTP: cliente básico de FTP, que se abre em uma nova aba no Firefox.

- ScribeFire: gerencia posts, com suporte a várias plataformas de blogs. (É necessário o upload imediato de imagens no caso do Blogger, ou seja, para inserir a imagem, ela já tem de ser uploadeada para o Blogger.)

Hasta la vista, baby.
P.S.: O quê:? Você ainda não tem o Firefox? Então vá ao site da Mozilla no endereço: http://br.mozdev.org/download e clique em Baixar o Firefox:
Será aberta uma caixa de diálogo perguntando se você quer salvar ou executar o arquivo. Escolha Salvar (ou Guardar dependendo do idioma e das opções do seu navegador):
Escolha a pasta onde o arquivo será baixado:
Se você usa o Opera, clique na aba de Transferências para ver o progresso do download:
 Após concluído, dê um duplo clique no arquivo para iniciar a instalação. Clique Avançar:
Após concluído, dê um duplo clique no arquivo para iniciar a instalação. Clique Avançar:Escolha Instalação Personalizada:
Escolha o lugar onde ele será instalado:
Quais atalhos deverão ser criados (na área de trabalho, no menu Iniciar etc.):
Por fim, clique em Instalar:
Obs.: Repare que, como eu já tenho o programa instalado, apareceu a opção Atualizar em vez de Instalar.
Depois de instalado, basta você ir na área de trabalho e dar um duplo clique no atalho:
Ou ir no Menu Iniciar -> Programas -> Mozilla Firefox:

Ops, acho que não instalei este atalho ;-)
Se não me engano, na primeira vez que você abre o programa, ele pergunta se você quer importar os favoritos de outro navegador e se você quer que ele seja o programa padrão para abrir páginas da internet. Responda conforme o seu gosto ou conveniência e comece a usar o navegador mais versátil da internet. Boa diversão!
Bônus info: no Firefox 4, é possível também instalar uma extensão a partir de um arquivo no computador local. Ou seja, não é preciso estar conectado à internet para instalar uma extensão, se você já tiver ela no seu computador. As extensões do Firefox são arquivos .xpi (ou .jar - pelo menos antigamente os temas do Firefox eram arquivos .jar, agora não sei mais). Antigamente também era preciso fazer algumas "mandracarias" como a descrita no tutorial "Fazendo mais com seu navegador da internet" ou recorrer à antiga extensão Mr. Tech Local Install para instalar de modo off-line outras extensões que por ventura você tivesse arquivado no seu computador.
Acesse Ferramentas -> Complementos -> Clique na setinha ao lado da roda dentada -> Instalar de um arquivo:

Localize o arquivo com a extensão .xpi (caso você tenha um):














